피드백 위즈 2 이메일 세팅하는 방법에 대해서 알아보겠습니다.
Feedbackwhiz를 로그인 합니다.

Campaigns 를 클릭하고 Template Manager를 클릭하도록 합니다.
템플릿을 먼저 만들어서 이메일 세팅을 해보도록 하겠습니다.
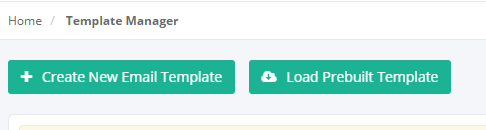
먼저 Load Prebuit Template을 클릭하여 예시 템플릿을 한번 알아보겠습니다.

이렇게 5가지의 예시 템플릿이 있습니다. 다 사용하셔도 되고 원하시는 것만 하셔도 됩니다. 일단 제일 중요한 것은 셀러 피드백과 제품 피드백입니다. 두개 다 중요하며 좋은 리뷰가 필요합니다.
일단 가장 처음에 있는 셀러 피드백과 제품 리뷰 요청을 클릭하여 만들어 보겠습니다.

이런 팝업창이 뜰 것입니다. 아마존 규정을 잘 지키라는 내용이며, 자세한 규정을 확인하시고 싶으시면 Click here을 눌러 보시면 됩니다. 중요한 부분만 잠시 알려드리면
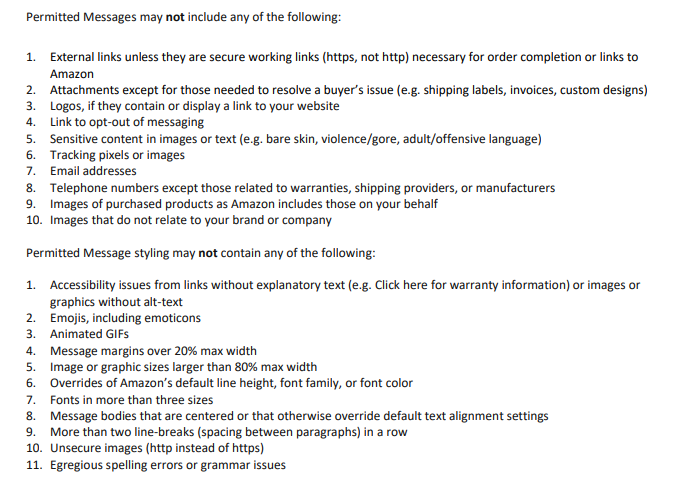
위와 같이 외부 링크를 적으면 안되며, 이메일 주소도 안됩니다. Animated GIFs 도 안되며 Emojis 와 이모티콘도 안됩니다. 최근에 아주 많이 제한이 되면서 이메일 캠페인의 효율이 많이 떨어졌습니다. 하지만 그럼에도 많은 도움이 됩니다.
다시 본론으로 돌아와 하나하나 천천히 보도록 하겠습니다.

Template Name은 사용하실 템플릿 이름을 입력하면 됩니다. 고객에게 전달되는 것이 아니니 본인만 알아보기 편하게 만드시면 됩니다.
Email Subject Line 은 고객이 이메일을 받았을 때 보여지는 이메일 제목 부분입니다.
Regarding your Amazon Order ID: [[ORDER_ID]]
위와 같이 샘플로 적혀있는데, [[ORDER_ID]] 이 부분은 고객이 주문한 번호로 대체되서 고객에게 전달 될 것입니다. 다양하게 활용할 수 있는데, 중간쯤 Show Variables 를 클릭하시면
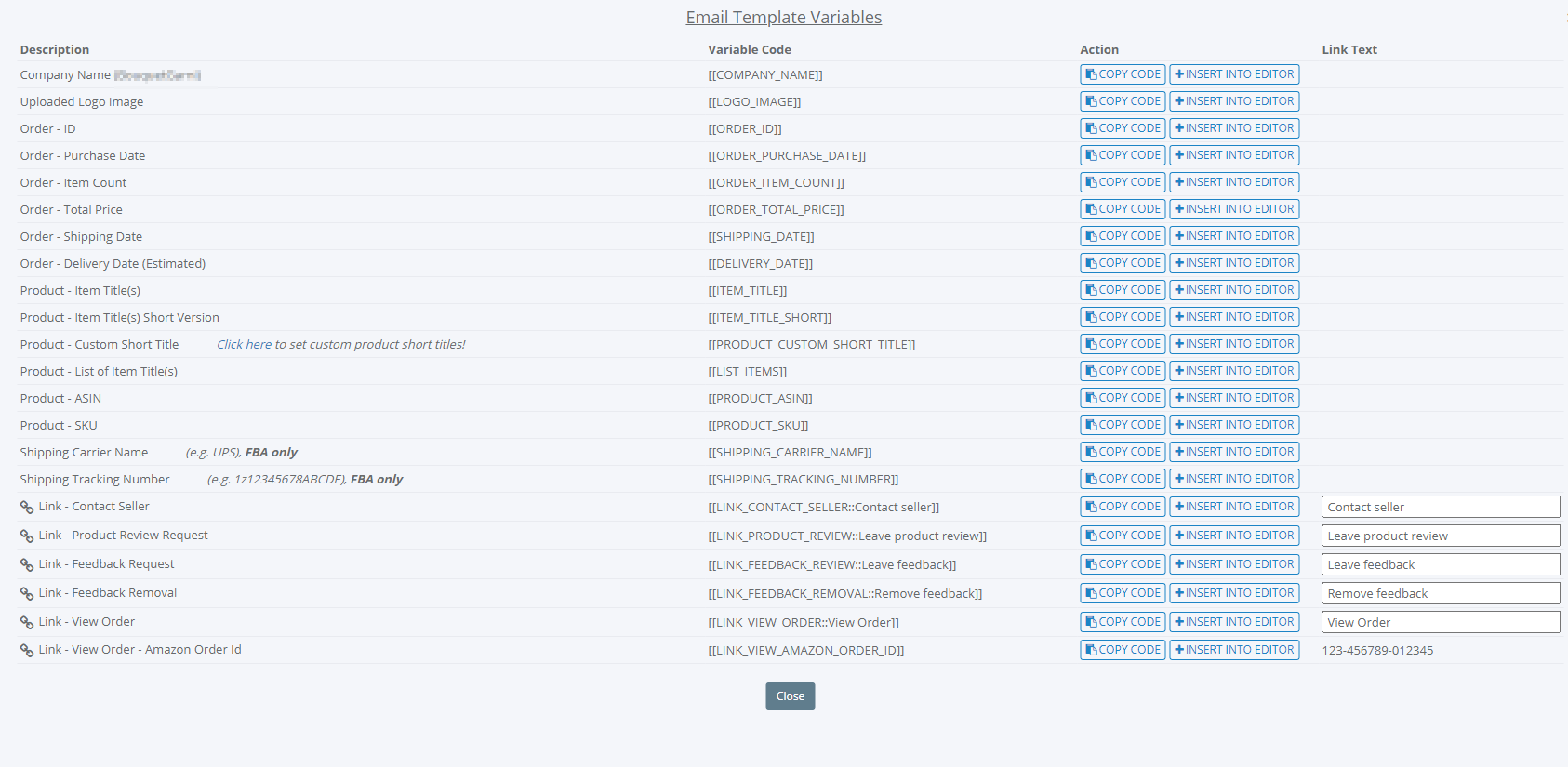
이런 창이 나올겁니다. 여기서 이메일 제목에 넣고 싶은 부분을 Copy Code 하신 후 붙여 넣으시면 됩니다. 예를 들면
Regarding your Amazon Order ID: [[ORDER_ID]] 이 이메일 제목을
Regarding your Purchased Item [[ITEM_TITLE]] 이렇게 바꾸시게 되면 고객이 주문한 제품의 이름으로 보여지면서 이메일을 받을 수 있을 겁니다.
지금까지 피드백 위즈 사용하는 방법 두번째 시간을 가져봤습니다. 도움이 되셨다면 공감 댓글 구독 부탁드리겠습니다!