피드백 위즈 3 시간으로 이메일 캠페인 세팅하는 마지막 시간을 가져보겠습니다.
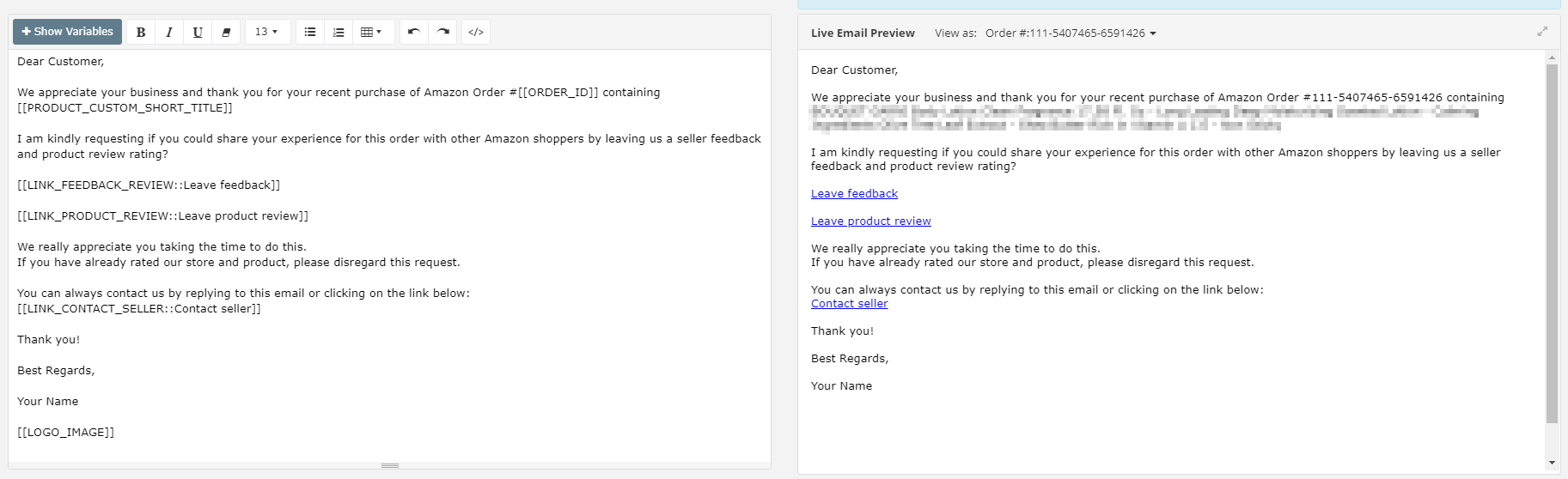
위와 같이 왼쪽은 이메일 작성할 때 이고, 오른쪽은 실제로 고객이 받을 때 보여지는 것입니다. 이미 가지고 있는 예시를 사용하셔서 고객에게 이메일 보내도 나쁘지는 않습니다. 하지만 조금 보완하면 더 좋은데 그중에 하나는 지금 제가 모자이크 처리한 부분이 있을 겁니다. 제가 실제로 판매할때 사용하는 타이틀이 보여지는데, 너무 긴감이 있습니다. 줄여서 어떤 제품인지 고객에게 전달하면 가독성이 더 높아질 것입니다.
타이틀을 줄이는 방법에 대해서 알아보겠습니다.

Show Vaiables 를 클릭한 후 Product - Custom Short Title 옆에 있는 Click Here 부분을 눌러보도록 하겠습니다.

위와 같은 대시보드를 확인하실 수 있을 겁니다. 여기에서 Custom Short Title 부분에 짧은 타이틀을 만들어서 입력하도록 하겠습니다.
브랜드 명을 넣고 대시보드 하고 난후 제품 이름을 입력하면 깔끔해보입니다.
애플 제품을 예로 들면 Apple - Macbook Pro 2021 13inch 이렇게 작성하면 됩니다.
판매하시는 전 제품을 입력하도록 합니다.
다시 돌아오도록 하겠습니다.
이미 기본 세팅이 Product Custom Short Title 로 되어 있을 겁니다. 우측을 보시면 수정된 타이틀을 확인해보실 수 있습니다. 혹시 변경이 안되었으면, 새로고침해보시길 바랍니다.
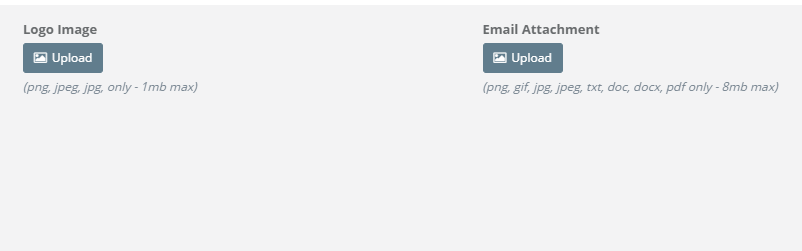
우측 부분에 Logo Image 업로드 하는 부분이 있습니다. 1mb 미만의 작은 이미지만 가능합니다. 업로드 하도록 하겠습니다. 그러면 우측 부분에 이미지도 보여질 겁니다.
이제 어느정도 완성이 되었습니다. 테스트 메일을 한번 보내보도록 하겠습니다. 우측하단에 Send Test Email 부분을 클릭해 봅니다.
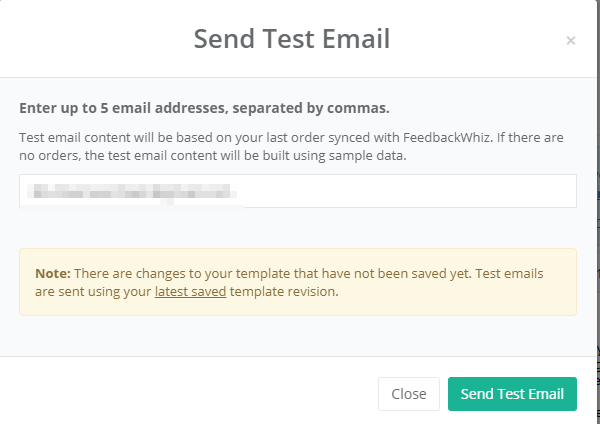
이메일 주소를 입력하고 Send Test Email을 클릭합니다. 이메일에 들어가서 어떻게 보여지는지 최종적으로 확인합니다.
마음에 드셨으면 Save를 클릭하여 저장합니다.
지금까지 이메일 세팅하는 방법 및 테스트 발송 방법에 대해서 알아보았습니다. 다음시간에는 이메일을 주기적으로 보내는 방법에 대해서 알아보도록 하겠습니다.
도움이 되셨다면, 구독 공감 댓글 부탁드리겠습니다 감사합니다
아마존 매출을 3배 이상 향상시키고 싶으시다면..! 아래링크를 클릭!!
아마존 전자책 SEO 및 완벽 상세페이지 만들기
안녕하세요 :) 많은 아마존 관련해서 계속 많은 내용을 업데이트해야하는데 전자책을 만들다보니 시간이 부족하여 많이 업로드를 못하는 것 같네요 ㅎㅎ 올해는 아마존 관련 전자책을 약 3개 정
amzatoz.tistory.com
'아마존 판매' 카테고리의 다른 글
| 피드백 위즈 제품 리뷰 연동 (0) | 2021.04.12 |
|---|---|
| 피드백 위즈 4 (0) | 2021.04.04 |
| 피드백 위즈 (0) | 2021.04.01 |
| 아마존 리뷰 요청 원 클릭으로 끝내기 (0) | 2021.03.26 |
| 아마존 리뷰 받는 가장 안전한 방법 (0) | 2021.03.25 |